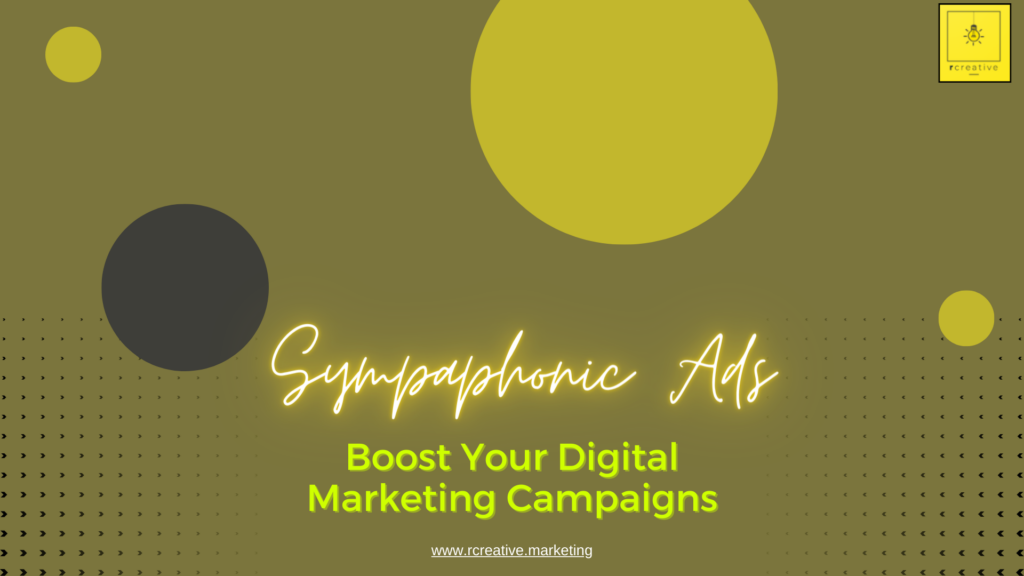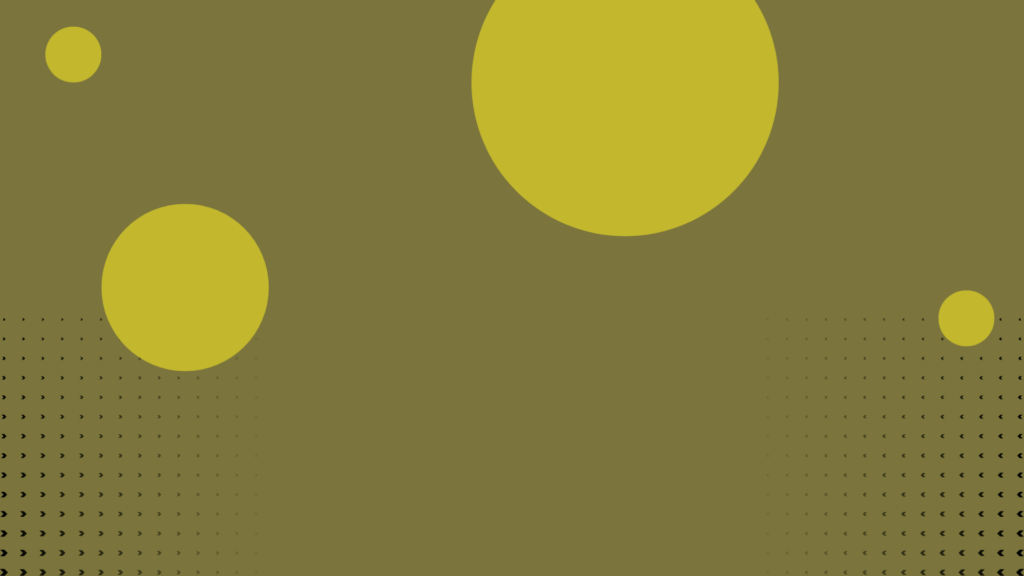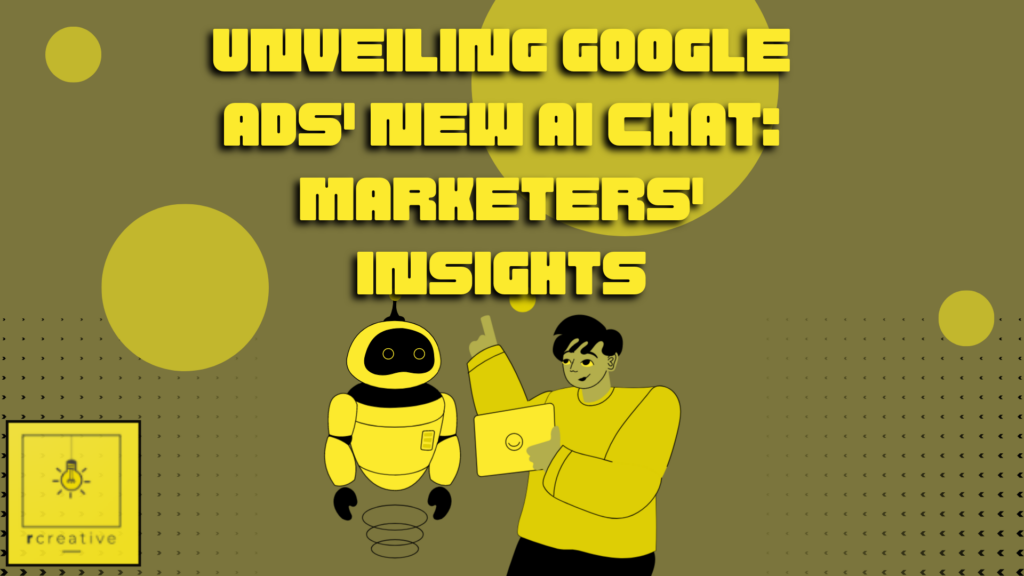You’ve been blogging – which is great – but formatting your blog posts is getting you down.
Blogging is a time investment. If done well it’s a rewarding investment. But you shouldn’t spend more time than you need to.
Many bloggers spend almost as much time formatting their blog posts as they do writing them.
It doesn’t have to be that way.
This how-to guide is going to show you exactly how to format your blog posts the right way, the first time, offline, on any operating system, and for nearly any blogging platform.
There is only one thing you need to learn, it’s easy, and we’re going to teach you.
[text_with_frame id=”368c1dbfefba91dceb946d322e0e86bc” content=”‹¨›p‹˜›‹¨›em‹˜›If you find this article helpful consider giving it a share‹¯›nbsp;‹¨›/em‹˜›?‹¨›/p‹˜›” line_color=”rgba(0,0,0,.07)” text_font=”body” heading_font=”heading” animation=”none” animation_speed=”2″ animation_delay=”0″ __fw_editor_shortcodes_id=”e6852c2dacc162bc8c34ba646905e841″ _fw_coder=”aggressive”][/text_with_frame]How You’re Probably Drafting Your Blog Posts
If you’re like most bloggers you’re drafting your posts one of two ways.
Online in the admin panel of your content management system (CMS – like WordPress)

Many bloggers draft their blog posts right in their CMS post editor. Perhaps it’s WordPress, Weebly, HubSpot CMS, or something else.
The upside: You know your posts are formatted correctly and you can preview them as you draft.
The downside: You need to be online to write, you can lose your content if your connection is interrupted or your browser crashes, and your entire archive is located exclusively on that blogging platform.
Or offline in a common word processor (like Microsoft Word)
Many bloggers avoid the downsides of drafting in their blogging CMS by drafting offline in a word processor – like Microsoft Word.
The upside: You can write anytime, you’re only going to lose your in progress content if your entire computer crashes (which is less likely to happen than your Internet connection being interrupted), and you have a local and offline archive of your content.
The downside: Copying and pasting into your blogging CMS welcomes all kinds of formatting problems. Welcome to spending more time on your blog post…
Neither of these options are ideal and both have trade offs. Why is that?
Offline to Online – the Language Barrier

When you write offline and then copy and paste into your blogging platform it tries to recreate your formatting. But most blogging platforms do this poorly and those that do it well don’t always do so with clean and search engine optimized HTML.
Why? There’s a language barrier between offline and online text.
All online platforms speak HTML but your offline word processor doesn’t.
But what if it did? What if you could have all the benefits of drafting your posts offline and none of the downsides?
Enter Markdown.
Markdown

Markdown is technically a markup language (like HTML) but it’s so easy that even the most tech-averse can learn and use it.
Markdown was launched in 2004 to make it easier for people “to write using an easy-to-read, easy-to-write plain text format, and optionally convert it to structurally valid HTML”*.
In other words, Markdown was designed with you in mind. You want to write blog posts as easily as possible and convert them to a web-safe format as easily as possible.
It’s easy
Markdown uses simple text to mark what should be headers, bold, italics, links, and more.
You don’t need to learn a new toolbar and search for options.
You can write without ever lifting your fingures off the keyboard because the formatting is right there – on the keyboard.
Once you get started you’ll wish you could use it everywhere.
It speaks the Web’s language
Markdown was designed to be converted to HTML. You can write in plain text on any device and, when your hard work is finished, you can export it for use on any blog post or web page – with correct formatting!
No more language barrier. You’ll be writing your blog posts in HTML and won’t even need to learn any! Now that’s a time saver.
You can draft offline
You don’t need to be online – or even in your blogging CMS – to write in Markdown. Just fire up your Markdown app (or any text editor) and start writing. It’s that easy. Save your drafts to your computer or favorite cloud account when you’re done so you always have them – no matter what happens to your website.
You can export to your CMS without formatting errors
Now for the best part. Once you’ve written your blog post in Markdown you can export it to your blogging CMS without formatting errors. Let your website’s stylesheets take care of the basic look and feel of things. You can rest assured knowing that all of your text is in valid HTML without unnescessary code slowing things down.
Using Markdown
So have I sold you on Markdown?
Now you have to actually use it. Here’s how. Step by step.
1. Install an app
First, install an app for writing in Markdown. You could use any text editor you like but a dedicated Markdown editor will come with highlighting and the ability to export to HTML.
Here are some of the best Markdown editing apps for bloggers on every major operating system:
macOS
- Ulysses – $4.99 per month
- LightPaper – $16.49
- MWeb – $14.99
- Byword – $11.99
- IA Writer – $9.99
- Typora – Free
- Caret – $29
- MacDown – Free
Windows
- Typora – Free
- Caret – $29
- WriteMonkey – Free
- MarkdownPad 2 – Free
iOS
Android
Linux
C’mon! You’re using Linux and you don’t know how to find a Markdown app? Well then, we recommend you just use your favorite code editor (like Atom) with Pandoc installed for exporting to HTML. But if you really need a dedicated app check out Typora, Ghostwriter, or Caret.
2. Brush up on the Markdown “syntax”
Markdown uses simple characters to mark formatting. Rather than scrolling up to a toolbar and clicking the little I to make your text italic you can use characters around your text while you type. Then when you export to HTML it’ll format as emphesized text (italics) the right way.
Here are some examples to get you started:
Headers
# Header 1
## Header 2
### Header 3
#### Header 4
##### Header 5
###### Header 6Paragraphs
Just type away. Nothing fancy to see here.Italics
You can *emphesize text* easily.Bold
You can make anything **bold** by adding a little extra emphesis.Links
To make [a link](https://www.rystedtcreative.com) just add brackets around what text you want to turn into a link and then follow that with your link enclosed in parentheses. Block Quotes
> Use a single greater than sign in front of your quoted text More Markdown
That should be enough to get you started but if you want to learn more Markdown syntax take a look at this guide.
3. Start writing
Now for the best part! Your content!
So you have an app and you have a reference of simple markup to use. Now you can start writing your excellent content.
4. Export to Your Blogging Platform
Our last step has two options. Depending on your blogging platform and preferences you may prefer one or the other.
A. Export to HTML and paste into your blog post as code

When your content is finished and you’re satisfied with the result you can export it to HTML using your Markdown editor. You’ll find the option to export to HTML in most editors under file > export > HTML (or something similar).
Don’t know HTML? Don’t worry!
- Just save your HTML file with an appropriate name.
- Locate your file in your file browser (like Finder or Windows Explorer) and right click on it to open it in a text editor rather than your web browser.
- Now you can select and copy all the text (
ctrl + Aon Windows or⌘ + Aon macOS). - Once your text is copied fire up your blogging CMS and start a new post.
- Now find an option for adding HTML code. On WordPress just switch from the “visual” editor to the “text” editor. On Weebly insert an “Embed Code” element. On Squarespace insert a “Code Block”.
- Finally, paste your HTML into the appropriate HTML editor on your blogging platform.
Most serious blogging platforms support HTML code in blog posts. Some stripped down services like Medium do not support this option.
B. Or, if your CMS supports it (WordPress does) just paste your Markdown into your blog post
Alternatively, you may be able to skip exporting to HTML altogether. Markdown is very popular and growing in usage yearly. Many blogging platforms either natively support Markdown or have plugins that add such support.
WordPress natively supports Markdown.
In your WordPress admin panel navigate to Settings > Writing and check “Use Markdown for posts and pages”. If you have Jetpack installed navigate to Jetpack > Settings > Writing > Composing and switch on “Write posts and pages in plain-text Markdown syntax”.
Great! Now you can skip exporting to HTML and just copy and paste your Markdown right into WordPress.
Better yet, many Markdown editors support publishing directly to WordPress from within the editor. Time savings everywhere!
Other popular blogging platforms that can support Markdown include:
- Tumblr – Markdown support available natively in the settings
- Medium – Markdown support available through a third party service
- Squarespace – Markdown support available natively with the “Markdown Block”
- Joomla – Markdown support available with an extension
- Ghost – Markdown support native by default